Cara Update Antivirus AVIRA (Antivir) Secara Manual
Keunggulan feature manual update dibanding Online Update antara lain: kita bisa download file update-nya secara terpisah sehingga download speednya tergantung dari koneksi yang kita punya; proses updating system yang lebih cepat; kemungkinan terhadap “failure update” yang hampir tidak pernah terjadi.
Berikut ini akan saya jelaskan beberapa langkah untuk melakukan manual update untuk Antivirus gratisan dari AVIRA dengan produk familiarnya “ANTIVIR”. Perlu diperhatikan bahwa sebelum anda melakukan manual update Antivirus ini, anda harus menginstal file execution Antivirus ini dulu agar Antivirusnya aktif pada computer anda. Anda bisa mendapatkannya dari http://www.avira.com/ atau pada artikel saya sebelumnya mengenai “Cara Install Anti Virus ANTIVIR”. Jika anda telah menggunakannya (menginstal ANTIVIR) anda bisa langsung melakukan manual update langsung dari langkah 1.
- Buka aplikasi Antivirus yang telah anda install, anda bias membukanya melalui icon yg ada di desktop dengan mengklik 2x pada icon tersebut, start menu program atau active icon yang ada di pojok kanan bawah dari layar windows anda.

2. Setelah window Antivirus terbuka pilih update menu kemudian klik manual update untuk mengaktifkan mode update secara manual. Untuk lebih jelasnya, seperti pada gambar di bawah ini.

3. Pada step ketiga ini akan muncul tampilan seperti di bawah ini.
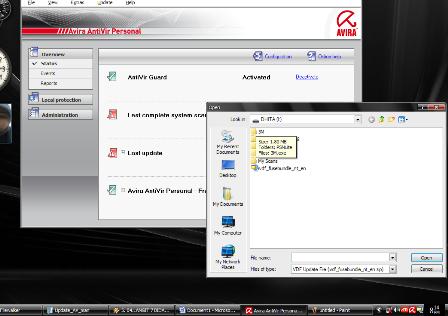
Dan anda akan disuruh mencari file update yang telah anda download sebelumnya secara manual. Karean file ini yang nantinya akan digunakan program untuk mengupdate system Antivirus yang telah anda install.
4. Selanjutnya silahkan cari lokasi penyimpana file update untuk Antivirus tersebut denga cara klik pada tanda panah yang ada pada drive address (Look in:), seperti gambar di bawah.

Kemudian klik Drive dimana tempat anda menyimpan file tersebut. Sebagai contoh saya menyimpan file update saya di Drive (I:) dengan notasi DHITA seperti yang ditunjukkan oleh tanda panah merah.
5 . Setelah anda menemukan file update (ivdf_fusebundle.zip) tersebut, klik open atau klik 2x pda file tersebutuntuk mengeksekusi proses manual update. Dan proses akan segera berlangsung.

Sebagai indicator bahwa proses manual update yang telah anda lakukan, beberapa tampilan berikut akan muncul selama proses updating:

Proses Pengecekan system terhadap file yang anda download

Proses termination terhadap aktivitas system untuk memulai proses updating

Proses updating sedang dalam proses

Notifikasi/pemberitahuan bahwa proses manual update yang anda lakukan telah berhasil dan telah selesai.
Proses manual update telah selesai, anda bias perhatikan icon pada window Antivirus anda yang semula dengan logo WARNING warna merah telah berubah menjadi tanda centang dan berwarna hijau.
Disarankan agar melakukan full scanning terhadap computer anda setelah melakukan update Antivirus. Dimaksudkan agar, jika ada virus baru yang telah menginfeksi computer anda dan tidak terdeteksi sebelumnya bias tertangkap oleh Antivirus anda setelah dilakukan updating.
Tidak ada komentar:
Posting Komentar